Black And Light Mac OS
Black And Light Mac OS
Mar 21, 2018 Here’s what the Universal Access dialog looks like on a Mac OS X 10.6 system: As you can see in that Display area, you can also change the display using a magic keystroke, but since I can never remember that keystroke, I just make the display black and white using this approach. Preserves colors and shadow detail for watching movies with reduced alerting light. OS X Dark theme at sunset: Uses the normal theme during the day and switches to dark theme (dock and menu bar) each night at sunset. Disabling f.lux will also disable dark theme. For an earlier version of OS X (down to 10.2.8), use Black Light 1.7.1. Works with Night Shift If your computer supports Night Shift, you can use it together with Black Light to automatically make the screen’s colors warmer at night.
Studies have shown that exposure to bright blue light in the evening can affect your circadian rhythms and make it harder to fall asleep. Night Shift uses your computer's clock and geolocation to determine when it's sunset in your location. It then automatically shifts the colors in your display to the warmer end of the spectrum. In the morning it returns the display to its regular settings.
How to set up Night Shift
Make sure that your Mac meets the system requirements for Night Shift, then follow these steps:
- Choose Apple menu > System Preferences.
- Click Displays.
- Click the Night Shift tab.
Schedule: Create a custom Night Shift schedule or have Night Shift turn on automatically from sunset to sunrise.
Manual: Control Night Shift manually.
- If Night Shift is off, select the checkbox to turn Night Shift on until 7 a.m. If you're using a schedule, Night Shift automatically turns off at the scheduled time.
- If Night Shift is on, deselect the checkbox to turn Night Shift off. If you're using a schedule, Night Shift turns on again at the scheduled time.
Color Temperature: Drag the slider to make the color temperature more or less warm when Night Shift is on. Warmer color temperatures show more yellow and less blue.
System requirements for Night Shift
Night Shift requires macOS Sierra 10.12.4 or later and one of these Mac computers, using the built-in display or the displays listed:
- MacBook models from early 2015 or later
- MacBook Air models from mid 2012 or later
- MacBook Pro models from mid 2012 or later
- Mac mini models from late 2012 or later
- iMac models from late 2012 or later
- Mac Pro models from late 2013 or later
- Apple Pro Display XDR
- Apple LED Cinema Display
- Apple Thunderbolt Display
- LG UltraFine 5K Display
- LG UltraFine 4K Display
Learn more
- How to use Night Shift on your iPhone, iPad, or iPod touch.
- You can use True Tone and Night Shift at the same time.
So you are trying to wake your Mac from sleep, and it just wouldn’t. All you see is a black screen on your MacBook Pro, no matter what keys you are pressing. Below you’ll find a couple of solutions (mostly based on users’ cases) to bring your Mac back to the light.
Reasons your Mac screen goes black:
- 3rd party apps that expand the screen
- Recently upgraded operating system
- Corrupted display and energy settings
- Cables not connected
Easy fixes for MacBook black screen
1. Adjust your display’s brightness

You may have accidentally pressed the brightness keys on the keyboard, so your screen dimmed down. Could it be your cat stepping on keys? Use F1 and F2 buttons to light the black screen on your Mac.
2. Check if the power is on
Examine your charger cable is intact and if your Mac is charging. Is the green light on? To rule out the power issues, check if your Mac produces any noise — from the hard drive or fans. If you still see the black screen on Mac, read on.
3. Disconnect all peripherals
Remove all external devices like printers or external drives. These devices may start their own dialogues, which could interfere with your display settings.
More solutions if your MacBook Pro won’t turn on
Force restart your Mac
In most cases forcing your Mac to restart helps to fix it if your Mac won’t boot. The variance of this issue is your Mac not waking up after sleep. Try to open and close the MacBook lid and press a few keys on a keyboard. It might help, but if it doesn’t, in no way should you panic — first, let’s perform a quick force restart.
- Hold down the Power key for about 6 seconds.
- Wait for your Mac to shut down and press the Power key again.
Reset your Mac’s NVRAM settings
NVRAM stands for non-volatile RAM and is basically a functionality that stores in-memory settings for display, speakers, primary startup disk, etc. Everything remotely connected with the boot process (like your MacBook won’t turn on) can be set back to factory settings during the NVRAM reset.
To flush NVRAM settings:
- Shut your Mac down.
- Press the Power key.
- Wait for your Mac to start loading.
- When you hear a startup sound, hold down Cmd + Option + P + R.
- Keep pressing the keys until you hear a second startup sound
Do basic Mac maintenance: disk permissions and Login Items
Did resetting NVRAM do the trick? Now that your display is back to the light, you should be able to do a bit of maintenance under the hood of your Mac. In many reported cases, removing old cache files and broken login items helped prevent the “black screen” problem. Oftentimes, the reason for your Macbook black screen problem is broken disk permissions not allowing your Mac to boot normally. A good solution is to use the app called CleanMyMac on your machine and run the Repair Disk Permissions command.
- Download the app (it’s free to download).
- Install it and go to the Maintenance module.
- Tick Repair Disk Permissions and click Run.
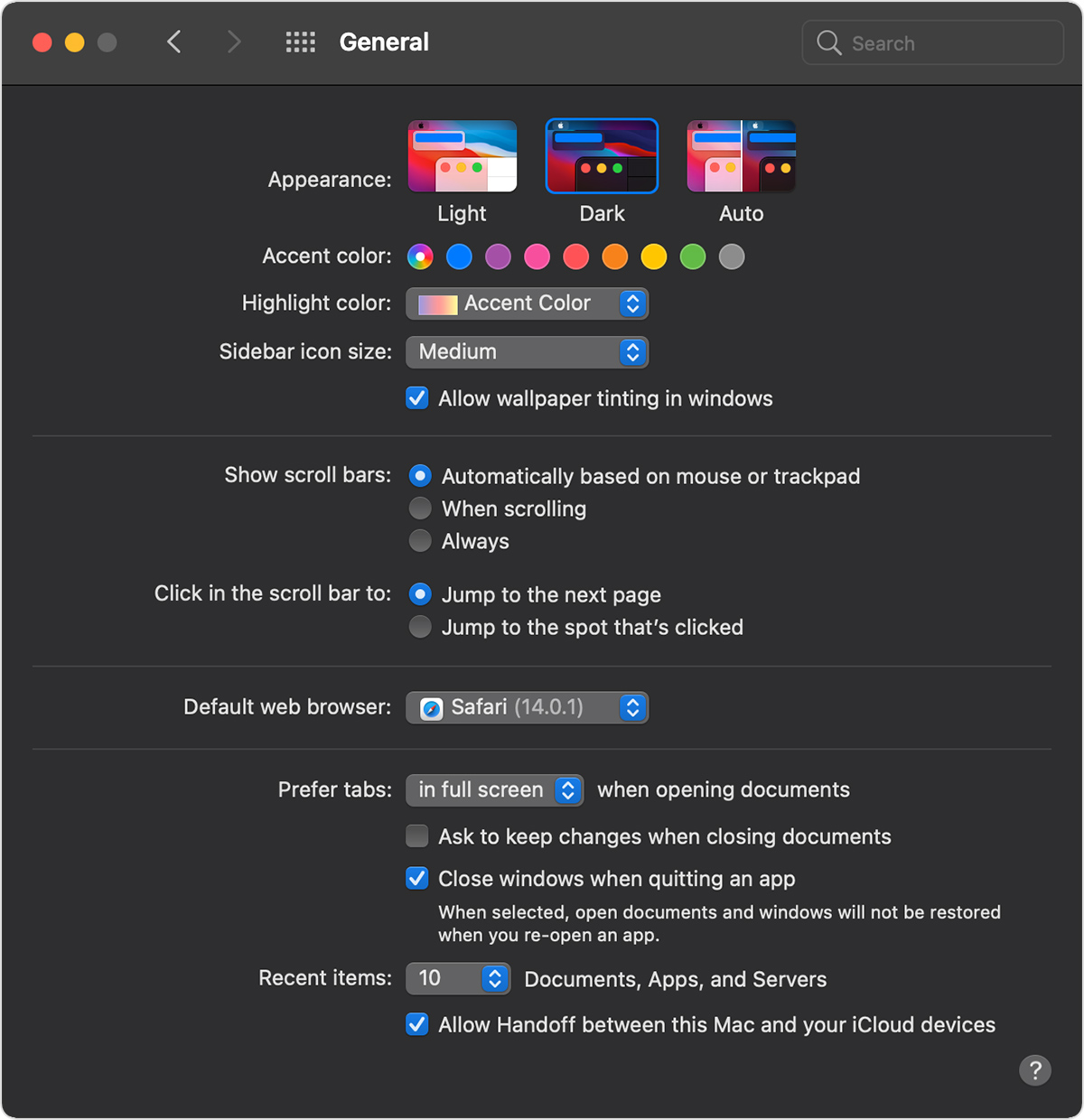
From my experience, it’s the easiest way to optimize hardly-accessible parts of your Mac.
Another possible culprit — the corrupted Login Items. The truth is, some apps like antivirus software would inadvertently sneak into the list of your startup programs; if something goes wrong with the app, it will then affect your Mac’s booting. So, it makes sense that you check your Login Items list and uninstall the unwanted app — both too can be done with CleanMyMac’s free version.
Zap your Mac’s SMC settings
SMC is a System Management Controller. What it controls is temperature, lights, keyboard, fans, and many other side-processes. According to Mac support forums, resetting SMC helps in 90% of the cases when your Mac’s screen goes black. To perform this trick, follow the tips below.
For a MacBook with a non-removable battery:
- Shut your Mac down.
- Connect your Mac to a power outlet.
- While your Mac is still shut, Press the Shift + Option + Control and Power key simultaneously.
- Let go of the keys and boot your Mac again.
For a Desktop Mac: iMac, iMac Pro:
- Unplug the power cable.
- Wait for about 15 seconds.
- Plug your Mac back in and leave it for about 5 seconds.
- Start your Mac in a normal fashion.
Enter your password — a surprising trick that works
Though it looks counter-intuitive, you may try this solution when your Mac screen goes black. Still, with your Mac’s black screen on startup, enter the password — as if you would normally do. Now press the Return key. Lots of users have reported that this option helped to bring their Macs to life.
A variance of this trick has been found on many Mac forums. Once again, it implies that you press the keys on your Mac in a “blind” mode, hoping that it will light up.
- Press the Power key — just once to summon the restart dialogue.
- Press the S key to send your Mac to sleep.
- Press and hold the Power key to perform a forced shut down.
- Wait for about 15 secs and start your Mac as usual.
Check for any magnets nearby
Inside your MacBook's lid, there's a tiny magnet that reacts when the lid is closed. But when there are other magnets nearby that sends a wrong signal to your MacBook telling it to shut down. For example, this happens if you place your computer atop of an audio speaker.
Placing your MacBook next to a magnet may accidentally shut it down, even if the lid is open.
MacBook asking you to reset your password on bootup?
It may happen that your Mac became unresponsive and asks you to reset your password. However, after following all the on-screen instructions and changing your password, nothing happens — you still see the black screen. Don't worry, there is an easy fix.
When the screen is black, shine the light behind the display through Apple. This will help you see the login icon and put the cursor in the correct place. Then just log in, and the screen will come back.
The last-ditch solution to MacBook black screen
Re-install the macOS
The lion’s share of issues we deal with on our computers is software-related. The MacBook display not working is not an exception. So it makes sense that you update all your apps to their latest versions, including the macOS.
Black And Light Mac Os Download
Here is the guide on how to quickly re-install the macOS:
Black And Light Mac Os 7
If all of the above didn’t work, let go of it and take your Mac over to the service — you’ve done all you could. We hope this article was fun and helpful — feel free to share.
Black And Light Mac OS
