Button Switch Mac OS
Button Switch Mac OS
- Button Switch Mac Os 11
- Button Switch Mac Os Catalina
- Apple Os Switch Manager
- Button Switch Mac Os Download
- New Mac Os 11
Access elementary tweaks through System Settings (You will have to restart it if you had it open during installation). In the General Appearance tab, the option Window Controls should allow you to change the close button to the right. Macally Wired USB C Mouse for Mac & Windows - 3 Button & Scroll Wheel USB Type C Mouse - Comfortable Ambidextrous Design - Compact Wired Mouse with Optical Sensor & DPI Switch 800/1200/1600/2400 4.4 out of 5 stars 54. . Switch your input method to this keyboard. Type the vowels with the correct tone marks Adding the 'ABC - Extended' keyboard on Mac OS. The 'ABC - Extended' keyboard is the input method you'll need to select when you want to type pinyin with tone marks. On older Mac operating systems, this may also be called the 'U.S. Extended' keyboard. A push button appears within a view and initiates an instantaneous app-specific action, such as printing a document or deleting a file. Push buttons contain text—not icons—and often open a separate window, dialog, or app so the user can complete a task. Application With independent button structure, this rechargeable mouse has longer lifespan. Its keystroke test over 3 million times makes itself more durable for long-time use. Can be used for any PC, computers, laptops, Macbook, etc. (Note: Forward and backward buttons are not available on Mac OS devices. ) Instructions 1.
Pinyin - 拼音 (pīn yīn) is not just a tool for mastering Mandarin Chinese pronunciation: many students also find writing out pinyin is a great way to memorize the correct tones for new vocabulary.
(*TIP: If you've never heard of pinyin, first check out this post - 'Pinyin: A Beginner's Guide'.)
So how exactly do you type pinyin with the correct tones? Some people simply stick the tone number at the end of the pinyin, for example ni3 hao3. It does the trick, but it doesn't quite look as nice as those pretty tones: nǐ hǎo.
Other people just copy and from Google Translate. But that's a slow process and does nothing to help you learn the correct tones!
It's Yoyo Chinese to the rescue! This post gives you step-by-step instructions for typing pinyin with beautiful tone marks on your Windows or Mac operating system.
This post is NOT about typing Chinese characters! To learn how to type Chinese characters, check out this free lesson from our Chinese Character Course:
And for step-by-step instructions to set up a Chinese input keyboard on your device, click here.
Without further ado, read on to learn how to type pinyin with tone marks on your computer!
• Windows
Button Switch Mac Os 11
• Mac OS
Windows
Important Update: Windows Settings Have Changed - click HERE for the 2020 Updates for Installation of the PinyinTones Software on Windows
There are some third party apps and plug ins you can download to type pinyin with tones. But if you're looking to avoid installing extra stuff on your computer, and want to use the tools built into Windows, we'll show you how here!
And the REALLY nice thing about using the built in language tools in Windows is that you don't have to remember which letter the tone mark is over - it does it for you!
To type pinyin in Windows, you need to first add the Japanese language, and then the PinyinTones keyboard.
You might be thinking, 'The 'Japanese language'? I'm here to type Chinese!' Just trust us on this one!
Please Note: If you are unable to set up the “PinyinTones” directly through your Windows settings for any reason, you can also just visit their websiteand download it there!
Add the Japanese Language and the PinyinTones keyboard on Windows
1: Go to 'Settings' by selecting it from the main menu:
2. Click 'Time & Language':
3. Click on “Region & language” from the menu on the left:
4. Click “Add a language”:
5. Search for 'Japanese'. First click on “Japanese”, then click “next” below:
6. Uncheck the box that says, “Set as my Windows display language”. *THIS STEP IS VERY IMPORTANT! You don't want to change your display language to Japanese:
7. Click 'Install'.
8. In the 'Language options' menu for the Japanese Language you just insalled, click “Add a keyboard”:
9. Select “PinyinTones”:
Switching to the PinyinTones keyboard on Windows
1. Click the Language tab on task bar and select “JP Japanese (Japan)”:
2. Click “PinyinTones”:
Typing Pinyin with Tone Marks on Windows
Now that you've got the PinyinTones keyboard selected, you can then type the letters of the pinyin, followed by the number for the tone.
For example, to type the pinyin for 好, you simply type the pinyin ‘hao’, then the number “3” (for the tone), and then click “space”: hǎo
It's great practice, because you have to remember the correct tone, but it's a lot easier than having to also remember where the tone mark goes. The PinyinTones keyboard takes care of it for you!
Mac OS (Apple computers and laptops)
We're going to be the first to admit it, typing pinyin with tone marks on Mac OS is a little trickier than on Windows.
Probably the biggest difference is that you need to remember which vowel has the tone mark. While that might seem like a big drawback at first, if you are typing pinyin to help you memorize tones, it is MUCH more effective practice if you are forced to remember where the tone mark actually goes!
To type pinyin with tone marks on your Mac device, you'll need to do three things:
• Add the 'ABC - Extended' keyboard to your input methods
• Switch your input method to this keyboard
• Type the vowels with the correct tone marks
The 'ABC - Extended' keyboard is the input method you'll need to select when you want to type pinyin with tone marks. On older Mac operating systems, this may also be called the 'U.S. Extended' keyboard.
Here are step-by-step instructions for adding the ABC - Extended keyboard on Mac OS:
1: Open System Preferences from your dock or the Apple menu.
2: Select 'Language & Region':
3: Click 'Keyboard Preferences':
4: Click the + sign to add a new input keyboard:
5: Scroll down the list on the right to find and select 'ABC - Extended' and click 'Add':
*NOTE: The box that says 'Show input menu in menu bar' should be checked. This will let you see and switch your input method from the menu bar on your Mac.
Button Switch Mac Os Catalina
There are two ways to switch to the the 'ABC - Extended' input method: from the menu bar or with a keyboard shortcut.
To switch from the menu bar, click the icon on the menu bar to bring up the input method dropdown. You can click on 'ABC - Extended' here, and switch it back to your native language when you are done:
Or, to use keyboard shortcuts to switch between your input methods, open your System Preferences again and click 'Keyboard':
Then click 'Shortcuts' from the buttons at the top of the window, and then 'Input Sources' from the list on the left:
If they are not already selected, you can now click the boxes to enable the shortcuts for switching forward or backwards through your list of input methods.
The default shortcuts are ^ (control) + space bar to go forward, and ^ (control) + ⌥ (option) + space bar to go backward through the list.
Typing Pinyin with Tone Marks on Mac OS
You've added the ABC - Extended keyboard, and selected it as your input method. Now you're ready to type tones marks over your vowels.
The way the system works, you first give the computer the command for the tone, and then type the vowel that the tone will be over. Here are the commands for each tone:
• 1st tone: ⌥ (option) + a
• 2nd tone: ⌥ (option) + e
• 3rd tone: ⌥ (option) + v
• 4th tone: ⌥ (option) + ~ (the key under the Esc key)
So to type a first tone tone mark, click '⌥ (option) + a'. *
NOTE: You click 'a' even if you are putting the tone mark over a different vowel!
The first tone should appear when you are typing the text. Type the correct vowel and it should appear below the tone mark.
Don't forget! When you are typing characters like 女 (nǚ) - woman, or 绿 (lǜ) - green, with the letter/tone 'ǚ', you don't type 'nu' but 'nv'!
Now that you know how to type pinyin with tone marks on your Windows or Mac OS device, try adding it to your practice routine!
Type out vocabulary from our Conversational Courses, or characters you are learning in our Chinese Character Courses, and see if you remember the correct tones!
If you have any questions, other tools and tips you use for typing pinyin, or if you need any help, let us know in the comments below!
Switch Control scans your screen until you click a switch. This single click selects an item or performs an action.
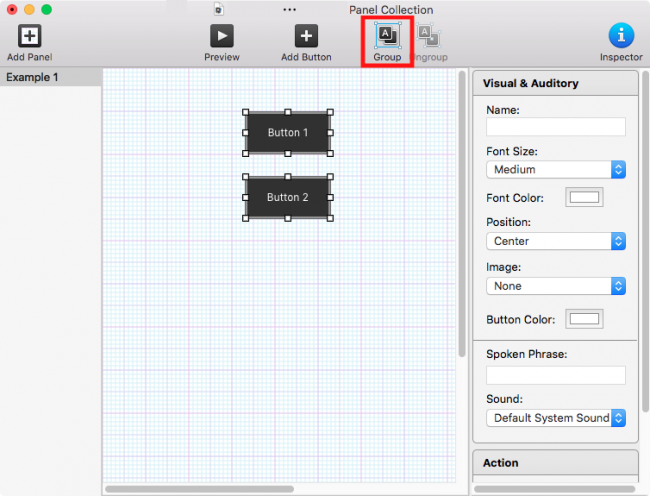
Enable Switch Control
- Choose Apple menu () > System Preferences, then click Accessibility.
- Select Switch Control from the list of accessibility options.
- Click the General tab.
- Select Enable Switch Control.
After enabling Switch Control, the Home panel appears:
To cycle through items in the Home panel, press a switch, such as your mouse button or the Space bar. Press the switch a second time to select the highlighted item.
Set up your switches
Use Switch Control preferences in the Accessibility pane of System Preferences to set up switches that perform an action when pressed. You can use a mouse, keyboard, or dedicated switch hardware connected via USB or Bluetooth. You can also change existing switch actions.
By default, the Space bar is used as a switch when Switch Control is enabled.
- To add a switch, click the Add button (+) in the Switches tab, then press your adaptive switch. Enter a name, then select an action such as Stop Scanning. To have the switch run a script or open an app, click Custom, then choose the script or app.
- To remove a switch, select a switch in the list, then click the Remove button (–).
- To change the behavior of an existing switch, select a switch in the list, click , then change the name or action. To use a different switch for the action, click Reassign.
Scan and select items
Scan items
When you press the Select Item switch, Switch Control begins stepping through a panel, group, or user interface. Switch control highlights each item or group as it scans. The scan pauses when you select an item, unless you've set the option to keep scanning after a selection is set. If you turned auto scanning off, press the Move To Next Item switch to advance the scan. Switch Control repeats (or loops) a scan as set in the Navigation pane.
Select an item
When an item is highlighted, press the Select Item switch. If the selected item is a group, and you didn’t set the option to resume scanning after a selection, press the switch to scan the group. Then press the switch to select an item in the group.
To exit a group, press the switch when the group is highlighted or when you hear ”step out.”
If you need to use the pointer to click an item that isn't part of an app's interface, you can use Pointer mode to scan the screen and click an item.
- Click to begin scanning horizontally.
- When the range finder highlights the area you want to click, click your switch again.
- Click another time to precisely refine your horizontal position.
- The next click starts the vertical range finder scan.
- Click again to refine your vertical position.
- Click your switch a final time to click the element on the screen that is currently under the blue crosshair you created on the screen.
Use panels
Set panel options
In a panel, click the Select Item switch when the Panel Options icon in the upper-right corner is highlighted. Then click the switch again when the option you want to set is highlighted. You can decrease or increase the size of the panel, and increase or decrease its transparency.
Return to the Home panel
In a panel, click the Select Item switch when the Home icon in the upper-right corner is highlighted. In the interface, press the switch when the Home panel is highlighted.
Use the Home panel
Keyboard
Type text in a document or field by scanning the keyboard in the panel, opening a group of keys, and then selecting a key. The first group contains suggested words based on the first keys you press. This lets you save typing time by selecting a suggested word. Other keyboards may be available in the Custom panel.
Pointer
To move the pointer to an area of the screen, select Move. A vertical block starts to glide across the screen. When you press the Select Item switch, the block stops and a vertical blue line starts to glide across the block. Press the switch again to either stop the blue line or substantially slow it down before you press the switch again to stop it (based on the setting of Gliding Cursor Precision in the Navigation pane). When you do the same horizontally, you'll see the pointer move to the intersection of the two blue lines.
Apple Os Switch Manager
App
Scan items and groups in the active window of the current app.
Dock
Immediately start scanning just the items in the Dock.
Button Switch Mac Os Download
Menu Bar
Scan the menu bar group, then the menu extras group.
New Mac Os 11
System
Control the volume or display brightness of your Mac, and control media playback.
Custom
You can create custom panels in the Accessibility pane of System Preferences. Select Switch Control, then click Open Panel Editor. Any custom panels you create appear here.
Location
Use this option to reposition the Switch Control Home panel on the screen.
Learn more
To further customize Switch Control, use the Navigation tab in the Switch Control section of Accessibility preferences. You can learn more about Switch Control and the Switch Control Panel Editor from the Apple Accessibility website and from the built-in help included with your Mac. Click the help button in the Accessibility pane of System Preferences, or search for Switch Control from the Help menu in the Finder menu bar.
Button Switch Mac OS
