Don't Leave A Mark Mac OS
Don't Leave A Mark Mac OS
Mac 911 can’t reply to—nor publish an answer to—every question, and we don’t provide direct troubleshooting advice. Note: When you purchase something after clicking links in our articles. If Mac OS X is installed on the same volume or partition as Mac OS 9, create a new folder outside of the System Folder but on the same disk, then drag the System suitcase and the Finder to the new folder. Close the System Folder. Drag the System suitcase and Finder back onto the System Folder icon.
When your Mac is having a hard time finding a bootable operating system, what it usually does is it displays the flashing question mark on your screen. It’s your Mac’s way of crying out for help.
In most cases, your Mac boots quickly enough that you will never notice the flashing question mark. Then again, there are instances when you find the dreaded icon, either for a short time before finishing the startup process or it just appears stuck, waiting for you to do something.
Here’s what you should know to find a solution to the problem: While the icon is flashing on your screen, your Mac is actually checking your system for any available disk it can use to boot your OS. If it finds one, the startup process is completed. That’s it. Otherwise, you should take action.
To disable it, click the Basic Settings button from the main BetterTouchTool window. First, confirm that BTT will automatically start each time your Mac does. Then decide if you’d like it to auto-update (always a good idea). Finally and most importantly, remove the check-mark from the box labeled Enable window snapping. The plugin supports Mac OS X 10.5 all the way up to Mac OS X 10.8 (Mountain Lion). After you unzip and install the plugin, you should notice a new panel (titled TruePreview) in Mail’s preferences window (Mail menu - Preferences). For any languages that can be typed using the regular roman English characters, you don’t have to do much to get the job done. It’s really only a problem if you don’t need to use them. When you don’t need to use accented characters, and you hold down a key for just a bit too long, the bar appears and adds a small, unnecessary pause to.
Don’t worry because we’ll teach you how to fix a Mac with the dreaded flashing question mark. Although there are many ways on how to get rid of the flashing folder with the question mark, we’ve only listed the easiest methods. Check them out:
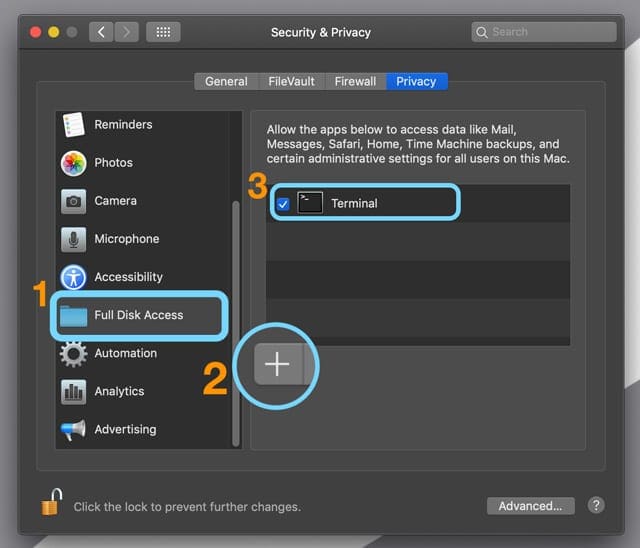
Pro Tip: Scan your Mac for performance issues, junk files, harmful apps, and security threats
that can cause system issues or slow performance.
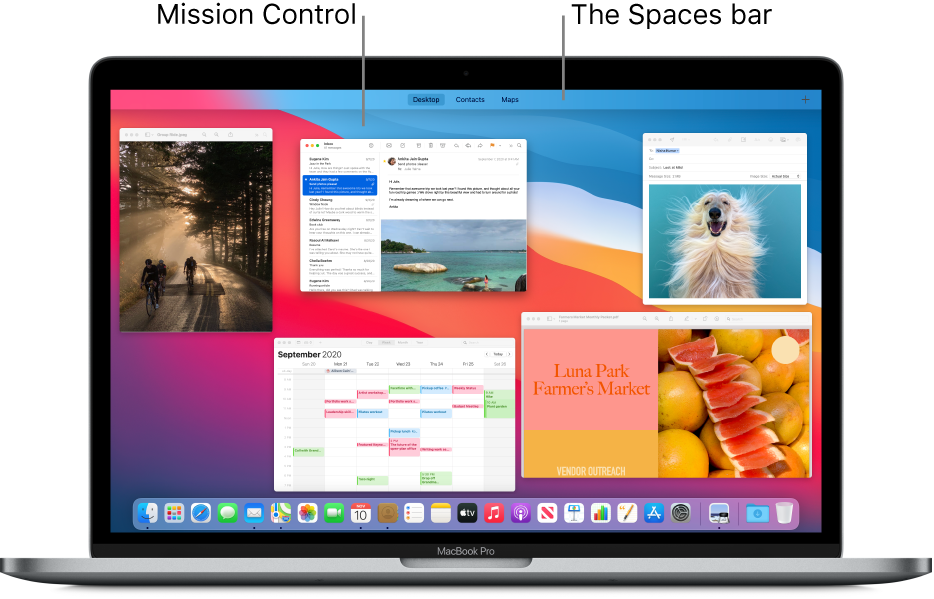
Don't Leave A Mark Mac Os Download
Special offer. About Outbyte, uninstall instructions, EULA, Privacy Policy.
1. Use your Mac in Recovery mode.
If you are trying to boot your Mac using its internal drive, you need to shut it down first by holding down the Power button. When you start it up, hold the CMD and R keys until the Apple logo appears. This should start your Mac in recovery mode.
After this, go to the Apple menu and select a new startup disk from the Startup Disk option. Once you have selected a new disk, restart your Mac so that the changes will take effect.
2. Repair your Mac’s startup disk.
If your Mac cannot detect your startup drive, go to the macOS Utilities window and open Disk Utility. Select your startup drive and navigate to the First Aid tab. Click Run.
Don't Leave A Mark Mac Os X
Once the repair is successful, go back to the Apple menu and select the newly repaired disk under Startup Disk. Finally, restart your Mac.
In the event that your Mac fails to repair the disk, you have to erase the disk and reinstall macOS. But before you do that, have a backup of your data. If you already have a Time Machine backup, you can proceed by going to Utilities -> Time Machine Backup. From here, click Restore.
If you don’t have a backup yet, make a new one by following the steps below:
- Plug an external drive to your Mac.
- Open Disk Utility.
- Go to the Erase tab and erase the contents of the external drive.
- Next, go to the Utilities window and click Reinstall macOS.
- Follow the steps and wait for your Mac to restart.
- Once you see the Setup Assistant, click on the migrate data from another Disk
- Select the regular startup disk of your Mac.
- Wait for the setup process to be completed.
- Once it is done, check if your data is already on the external drive.
Now that you already have a backup of your files and data, you may delete your Mac’s regular startup drive under Disk Utility. Boot your Mac in recovery mode. From the external disk, select Reinstall macOS and choose your Mac’s original startup disk. As soon as your Mac has restarted, select the migrate data from another disk option again, but this time, select your new external drive as the data source. You should now have an installation of macOS on your startup drive.
3. Seek help from an Apple Genius.
If the flashing question mark still exists, your best option is to consult an Apple Genius. Chances are, there might be a problem with your hardware. Set an appointment with a Genius as soon as possible and have your hardware fixed.
Wrapping Up
Don't Leave A Mark Mac Os 11
Of course, nobody wants to see that flashing question mark on their screens, especially when there are deadlines to meet. So, the best thing you can do is optimize your Mac for top performance with Outbyte Mac Repair. This tool can quickly pinpoint issues you can resolve and suggest fixes for them. With all Mac issues resolved, there’s no way that the dreaded flashing question mark will ever bother you in the future.
See more information about Outbyte and uninstall instructions. Please review EULA and Privacy Policy.
Don't Leave A Mark Mac OS
