Play With Abby! Mac OS
Play With Abby! Mac OS
If you're an Apple user, chances are you've seen the .heic file extension on your photos. And you might wonder – what is this photo format, and why does Apple use it?
- Play With Abby Mac Os Catalina
- Play With Abby Mac Os Download
- Play With Abby Mac Os 10
- Play With Abby Mac Os Update
- Play With Abby Mac Os X
In this article we'll discuss what HEIC is, how it's different from the JPG format, why Apple uses it, how to convert from HEIC to JPG, and more.
Start Remote Play. You’ll take the following steps each time you connect to your PS4 console from your Mac. Turn on your PS4 console or put it into rest mode. Connect your Mac and your controller using Bluetooth®. For details on Bluetooth® pairing, see “Using a wireless controller”. You can also use a. Part 1: 5 MKV Video Players for Mac OS X. It should be noted that even though MKV has been a popular format accepted by many players and devices, Apple has not included it into its native support of QuickTime player. Therefore, if you want to play MKV on Mac, you need to make use of other solutions.
What is the HEIC file format?
Well, first of all, .heic is the file extension that appears on HEIF files/images. HEIF stands for High Efficiency Image Format, and it was adopted by Apple in 2017.
As you might be able to guess from its name, photos stored in this way are 'more efficient'. That is, they're smaller while still maintaining their quality.
HEIF isn't actually a format, per se. Rather, it's a container in which the photo is stored that uses advanced compression techniques to squish that photo down into about half the size of a JPG.
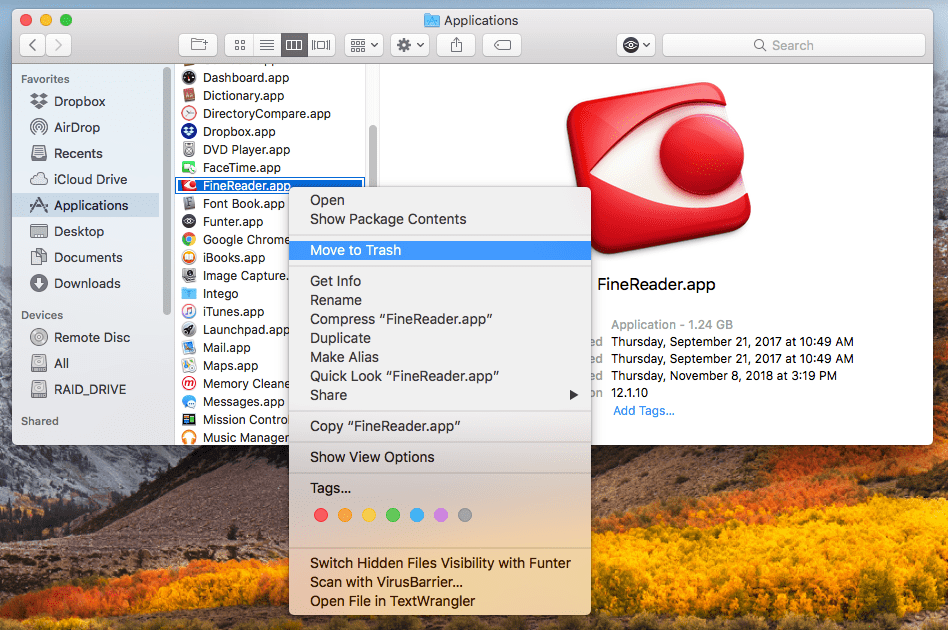
A quick note, in case you're wondering: HEIF is the standard, and HEIC is the format name Apple gave it :) So I'll refer to it as HEIC in this article for simplicity's sake.
The differences between HEIC and JPG
Play With Abby Mac Os Catalina
There are several important differences between HEIC files and JPG files. You might be more familiar with JPG, because it's been around longer and everyone (on any device) can use and view them easily.
So let's break down the main differences between these two formats:
Operating system support for HEIC vs JPG
One of the limiting factors of HEIC is that it's only natively supported by Apple's operating system (iOS 11 and higher, and MacOS High Sierra and higher).
But don't worry – even though your iPhone takes photos in HEIC, if you have iOS 11 or MacOS Sierra and higher you can easily convert these photos to JPG (more on that below).
That way you can share them with whomever you want without worrying if your buddy will be able to open them on their Android phone, for example.
If you're a Windows or Android user, you can't simply open a HEIF should you find yourself in possession of one. You'll need to download an extension or program to help you deal with it.
Size and quality of HEIC vs JPG photos
Another main difference is the size of the photos, as mentioned above. HEIC photos are extra compressed, basically, so that they end up being about half the size of their JPG counterparts.
Also, despite that extra compression, HEIC photos still maintain their quality (and will actually be higher quality than a JPG of the same size). So you can actually get a better, higher resolution HEIF photo that's the same size as a not-so-high-quality JPG. Pretty neat.
Compatibility of HEIC vs JPG
As you now already know, you can't just casually open a HEIC file if you don't have a Mac or iPhone. That's one of it's major downsides, and the reason Apple's OS converts HEIC photos to JPG when you download them or go to share them.
JPG files, on the other hand, are compatible with all operating systems and browsers. So you can open a JPG anywhere.
Play With Abby Mac Os Download

Until the rest of the world adopts the HEIC format, you'll have to convert to JPG if you want an easy photo opening/viewing experience.
Format details
There are a couple other interesting differences between HEIC and JPG.
First of all, HEIC photos have 16-bit 'deep color', whereas JPG only have 8-bit. So your HEIC photos can capture all those beautiful sunset nuances a lot better than JPG.
Second, HEIC files can store multiple images or bursts or live photos (in a single file), whereas JPG can only store one image per file. This gives HEIC more flexibility and allows it to store more types of photos (and more than one photo per file).
How to convert HEIC to JPG on your Mac
If your Mac is running High Sierra or later, you can convert HEIC images to JPG right in your photo Preview App.
Note: if you haven't updated your OS, you'll need to use an online converter.
But back to our process - here's how to convert those images in a few simple steps.
Step 1: Select the photo you want to convert to JPG
First you need to open Finder and get to your HEIC photos. I just searched for 'heic' in the search bar, but if you have a folder where you keep them you can go there.
Next, select the photo(s) you want to convert, and right click on it (two-finger click on your laptop's trackpad). That will bring up a little menu like you see below:
Step 2: Open the photo with the Preview App
You'll select 'Open with' (the second option for me) and then the default, 'Preview' as you see in the image above.
Once you make those selections, it'll take you to the photo in the Preview App.
Play With Abby Mac Os 10
Step 3: Select and export the photo
Next, you need to choose 'Edit' from Preview's menu bar, and then 'Select All'.
You'll see a little moving dashed line around the outside of the photo - this tells you your 'select all' action worked.
Now, go back up to Preview's menu bar and select 'File' and then 'Export', like this:
Step 4: Convert from HEIC to JPG format
Once you select 'Export', you'll see the following box pop up:
You'll see that the 'Format' is currently set to HEIC. Just click on HEIC and a little dropdown will show you all the other formats you can choose from (like in the image above).
Just select 'JPG' instead and hit 'Save'. Then your photo will be converted into JPG! And you can confidently share away.
Play With Abby Mac Os Update
Just a quick note: you can also update where you want the photo saved. You can see in the image above that I have Desktop selected, but feel free to save to whatever location you like.
What if you want to turn HEIC off?
So what if you don't want to deal with these steps and just want your phone to take JPG photos instead of HEIC?
You can do that by following these steps:
Play With Abby Mac Os X
- Go to your iPhone's settings, and scroll down until you see 'Camera' – select it
- You'll see various settings, with 'Formats' at the top – select it
- You'll see two options, 'High Efficiency' and 'Most Compatible'. It's likely set to 'High Efficiency' by default (HEIC) so just change that to 'Most Compatible' and that'll change it to JPG.
And voilà, the photos you now take will be in JPG format.
Play With Abby! Mac OS
