Spittle DEMO Mac OS
Spittle DEMO Mac OS
The playable Kerbal Space Program demo, version 0.18.2. Note that this file is for the Mac OS X based operating systems only.
- Ea games for mac From high fantasy to competitive sports – you can tap into the excitement of EA's hottest Mac games! Unleash your imagination in The Sims 4, rise to power and fight epic battles in Dragon Age II, build a living world where every choice matters in SimCity, and more.
- Download DYMO Stamps 2.17 for Mac from our software library for free. The file size of the latest downloadable installer is 10.2 MB. The software lies within System Tools, more precisely Device Assistants. This Mac application was originally designed by Endicia. Our antivirus check shows that this Mac download is safe.
- EA GAMES FOR MAC. From high fantasy to competitive sports – you can tap into the excitement of EA's hottest Mac games! Unleash your imagination in The Sims 4, rise to power and fight epic battles in Dragon Age II, build a living world where every choice matters in SimCity, and more.
With Messages for Mac, you can send unlimited messages to any Mac, iPhone, iPad, or iPod touch that uses iMessage, Apple's secure-messaging service. iPhone owners can use it for SMS and MMS messages, too.
Set up iMessage
iMessage is the Apple messaging service you get automatically with your Apple ID.If Messages asks you to sign in, use the same Apple ID that you use with Messages on your iPhone and other devices. It's usually the same Apple ID that you use for iCloud, the iTunes Store, the App Store, and the account you created when you first set up your Mac.
Learn what to do if you get an error when trying to sign in to iMessage.
Have a conversation
- Click the New Message button at the top of the Messages window.
- Type the recipient's name, email address, or phone number, or click and choose a recipient. If they're in your Contacts app, Messages finds them as you type. To start a group conversation, just add more recipients.
- Type your message in the field at the bottom of the window, then press Return to send it.
- To include emoji, click .
- To include an image or other file, just drag or paste it into the message field.
- To include an audio recording, click and record your message.
- To add other items, such as Memoji stickers, GIFs, and message effects, click the apps button .
- After starting a conversation, click the Information button (or Details) in the upper-right corner of the window to take actions such as these:
- Use FaceTime to start an audio call or video call .
- Share a screen .
- Hide alerts, so that you aren't disturbed by notifications about the conversation.
- Share your location temporarily or indefinitely, or send your current location. You can also see the recipient's location—if they're sharing their location with you.
- See all of the photos and files that were exchanged in the conversation.
- Customize the group, such as by changing the group's name or photo, adding members to the group, or leaving the group. If the group has four or more members, you can remove members: Control-click the member's name, then choose Remove from Conversation.
Spittle Demo Mac Os X
New in macOS Big Sur
macOS Big Sur introduces new features to improve conversations:
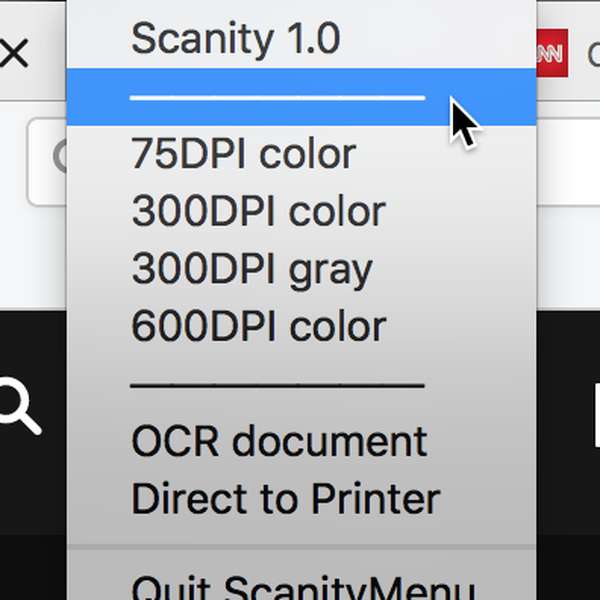
- Pin a conversation to the top of the conversation list so that you can quickly get to it. Just Control-click the conversation to open a shortcut menu, then choose Pin.
- Help bring your message to the attention of a group member: Either click their name after you type it, or include the @ symbol before their name: “@Jocelyn, see you then!” When you mention someone, their name is highlighted in the message, and they will receive a notification letting them know they’ve been mentioned.
- Create an inline reply to a specific message in a conversation: Control-click the message to open a shortcut menu, then choose Reply. Or click a bubble to select it, then press Command-R.
- Use iMessage apps to add effects to your message.
Use iMessage apps
Starting with macOS Big Sur, Messages includes iMessage apps near the message field. Use it to choose items from your Photos library, add Memoji stickers, add trending GIFs using #images, and use Message Effects such as balloons, confetti, or lasers.
Add a tapback to a message
A Tapback is a quick response that expresses what you think about a message, such as that you like it or think it's funny. Your Tapback is visible to everyone in the conversation who is using iMessage.
- Control-click a message bubble to open a shortcut menu.
- Choose Tapback from the menu.
- Click a Tapback to add it to the message bubble.
Here's another way to add a Tapback: Click a bubble to select it, then press Command-T.
Use Siri to send messages
You can also use Siri to send, read, and reply to Messages. Examples:
- ”Send a message to Susan and Johnny saying I'll be late' or ”Tell Johnny Appleseed the show is about to start” or ”Text a message to 408 555 1212.”
- ”Read the last message from Brian Park” or ”Read my new messages.”
- ”Reply that's great news” or ”Tell him I'll be there in 10 minutes.”
Send text messages to anyone
If you have an iPhone with a text messaging plan, learn how to set up text message forwarding so you can send and receive SMS and MMS messages from your Mac.
Delete a message or conversation
When you delete a message or conversation, it's permanent: You can't get it back.
Delete a message
- Click a message bubble to select it.
- Choose Edit > Delete.
Delete a conversation
- Control-click a conversation to open a shortcut menu.
- Choose Delete Conversation.
- Click Delete.
FaceTime is not available in all countries or regions.
Installation instructions
Go to XQuartz web page
And download the .dmg file.
Go to the Downloads folder and double click on .dmg file to install it.
This will run the installer. Follow the instructions and click Continue for a few times.
You will need to Agree to the terms of the software license agreement.
Enter the administrator’s username and password and press Install Software.
If the installation was successful you should receive the notification below:
Download the two files from Arahne’s web page.
67MB
4KB
Open Go >Utilities folder…
…and double click on Terminal.
From the menu open Terminal > Preferences.
Select Profiles tab and open Shell.
Select Close the window from the When the shell exits dropdown menu and close the Profiles window.
Spittle Demo Mac Os Download
Type in the following commands (press the Enter key after every line).
mvDownloads/ademo* .
chmod a+x ademo.osx64.sh
sudo ./ademo.osx64.sh
Enter your user password after the “Password:” prompt has appeared (please note: when you type the password, it will not show any asterisks to indicate that you’ve typed anything) and press Enter. If the password is entered incorrectly, you will see the message “Sorry, try again” and be given another chance to enter the password correctly.)
When you press Enter after every command, you will receive a notification from the System about giving access to files. When the notification appears, just press OK and continue typing in the commands.
Wait for the icons to be created on the desktop; icons for ArahWeave and ArahDrape will appear.
Restart the computer, and login back.
Click with the right mouse button on ArahWeave icon and choose Open from the menu.
XQuartz application will start in order to run ArahWeave Demo. Click Open.
Insert the administrator’s username and password, to allow modification of the security preferences:
If you receive the notification below, you will need to give permission to certain files of the software to allow the ArahWeave Demo to run on your Mac (this is due to Catalina Mac OS system restrictions towards developers that are not from Apple or are not selling via Apple Store).
To do that, go to System Preferences…
…and open Security & Privacy settings:
Below, where it is written “arahweave was blocked from use…” click on Allow Anyway.
Spittle Demo Mac Os Catalina
After that, repeat the same process:
- right-click on the ArahWeave icon and click Open from the menu
- in Security & Privacy window click on the Allow Anyway to give permission to a specific library file (leave the Security & Privacy window open, because you will need to give permission to a certain amount of files).
You will have to repeat this process a few times, to give permission to all of the files required. The same process of giving permission must be applied for ArahDrape.
When you have given permission to all of the required files, ArahWeave Demo and ArahDrape Demo will run normally.
Then go to XQuartz > Preferences.
Choose Windows > Click-through Inactive Windows and close the X11 > Preferences window.
You are now ready to run ArahWeave Demo or ArahDrape Demo.
All CAD data is located in user’s home directory under data.
All program files are located in user’s home/arahne directory.
If you want to uninstall Arahne demo, delete the directories arahne and data from your home directory.
Spittle DEMO Mac OS
