TopDownShooter(WIP) Mac OS
TopDownShooter(WIP) Mac OS
Once you get the Linux flash stick, start up your Mac from it. It is a standard Mac procedure, well described on the Recovery Media Builder welcome page. Please note that all data on the specified thumb drive will be erased during the operation (takes 20 to 30 seconds). In the Linux startup menu select the Wipe Wizard. Alternatively, you can also click on the Apple button located on the top left corner of your device screen and then choose restart from the drop-down list. To reset Mac to factory settings you can also use keyboard shortcuts. Simultaneously press Control + Command + Eject button. Wipe and Reinstall macOS Step One: Boot into Mac Recovery. So macOS Recovery is one of the most clutch tools that Apple has created. It’s so smart they’ve made it pretty much built-in to all Macs. The utilities allow you to; restore from Time Machine, reinstall macOS, and repair or erase hard drives.
There are mainly two reasons why you want to restore your Mac to factory settings and erase everything.

You want to erase your MacBook Pro/Air, MacBook, iMac to sell or give away the Mac.
Your Mac is running slow or having other problems so that you want to delete everything on Mac to start over.
It is not difficult to erase everything on a Mac and reformat the MacBook or iMac. But if you want to reset MacBook Pro/Air, iMac without losing data, or securely and completely wipe a Mac, there are a couple of things you should do. Just follow this guide to complete all the steps that are needed to securely and completely erase everything on Mac. Your Mac will be restored to factory settings after that.
Step 1: Back Up Your Mac Before Factory Reset
I believe that there must be some important files on your Mac. Therefore, it is a must to back up your files before erasing your MacBook or iMac. There are mutiple options to back up your Mac:
Move everything that are important to you to an external hard drive. It is time-consuming but feasible if you have limited documents, photos, videos, etc. that need to be backed up before erasing Mac.
Back up your files on Mac to a cloud storage, such as iCloud. Before doing that, make sure your iCloud account have enough free space.
Make a copy of your Mac data to an external hard drive with a backup program, such as Time Machine, Apple's built-in backup tool for Mac. Learn about the steps to back up a Mac: How to Backup Your Mac with or without Time Machine.
You can wipe a Mac without losing data by using one of the backup methods mentioned above. And to reduce the size of your Mac's backup and incease the backup speed, it is recommended to clean useless junk files on your Mac before a Time Machine or iCloud backup. FonePaw MacMaster can easily delete caches, logs, borwsing history, duplicate files and photos, large files, useless apps and more from your Mac.
Download
Download and run FonePaw MacMaster on your Mac.
Select the file type you want to clean, such as system junks, duplicate photos. Click Scan.
Click Clean to remove the junks you don't need.
Go ahead to back up your Mac. The backup will be finished more quickly, taking less space of your external hard drive or iCloud account.
Step 2: Completely Delete Private Files
Do you know that files on Mac are actually recoverable after factory reset? That's right. Even though you have reformatted your Mac and erased everything on Mac, it is still possible to recover the erased files on the Mac with a professional data recovery program such as FonePaw Data Recovery. If you have confidential files on your Mac and don't want to take the risk that somebody may find the files from the reformatted Mac after performing data recovery, you can use Eraser on FonePaw MacMasterto securely delete confidential files on your Mac before factory reset. The Eraser can erase the trace of a file on the hard drive and make it unrecoverable.
Install FonePaw MacMaster on your Mac.
Click Eraser and select the files you want to destroy.
Click Erase to make it unrecoverable.
Step 3: Turn off FileVault
FileVault encryption is an Apple built-in feature that is designed to encrypt your hard drive and files on the hard drive. It is recommended to turn off FileVault before reset and clean install macOS system. Here are the stpes to disable FileVault encryption.
Open System Preferences > Security & Privacy.
On the Security & Privacy window, click the FileVault tab.
Click Lock button and you will need to enter password of the administrator account the unlock FileVault settings.
After entering the password, you are able to click Turn Off FileVault. Click it.
All files on your Mac will be dencrypted after FileVault is off.
Step 4: Remove iTunes Authorization and iCloud Account
You don't want your iTunes or iCloud account to be linking to your MacBook or iMac if you decide to sell it or give it away. You can authorize only 5 computer with your iTunes account so you don't want to lose an allocation to a Mac that you no longer own. So before erasing your MacBook or iMac, you should first deauthorize iTunes and disable iCloud on your Mac.
Deauthorize iTunes on Mac
Open iTunes on Mac.Click Account > Authorizations > Deauthorize This Computer.
You'll need to enter the password of your Apple ID. Then click Deauthorize.
Sign out of iCloud on Mac
Open System Preference > iCloud. Click Sign Out.A window will pop up, asking whether you want to keep a copy of your iCloud data on the Mac.
Deselect all the options and click Continue, which will ensure that your iCloud data won't stay on the Mac.
Also, don't forget that your iCloud account can also be used to receive iMessage. So run Messages, click Preferences > Accounts to sign out of iMessage.
Step 5: Erase MacBook, MacBook Air/Pro, iMac
After finishing the above steps, you are now offically able to wipe your MacBook, MacBook Pro, MacBook Air or iMac. You need to erase your Mac in recovery mode.
Enter your Mac into recovery mode
Power off your Mac and then reboot it. As it is rebooting, press and hold Command + R (Option + Command + R or Shift + Option + Command + R) until you see the Apple logo.
Generally you can use Command + R combination to enter the Recovery mode. If you need to upgrade you need to the latest macOS compatible with your Mac, use Option + Command + R; If you want to clean install the macOS that came with your Mac, use Shift + Option + Command + R.
Erase everything on your Mac
When you are in recovery mode on Mac, you will see the macOS Utilities menu. Select Disk Utility.
Select the disk to erase. To erase everything on your Mac, you usually should choose the main hard drive named Macintosh HD.
If the Mac is running High Sierra or later, Disk Utility will show all the Macs linked with your Apple ID under Macintosh HD. So be careful not to delete the drive of other Macs.
Click Erase. Then you need to enter name and format of the drive. You can choose either APFS or Mac OS Extended (journaled) to reformat the Mac. APFS is a new file system introduced by Apple since High Sierra, which is more recommendable.Click Erase to begin wiping everything on your Mac.
Step 6: Reinstall macOS on MacBook, iMac
After deleting everything on your Mac, you can now reinstall macOS. Go back to macOS Utilities menu. Select Reinstall macOS and follow the on-screen instructions to finish.
That's all about how to factory reset your Mac and erase everthing. If you have more question, drop it in the comment section.
Summary :
Data is the most important thing on a hard drive. But when you plan to sell, give away, or trade-in your Mac, you need to wipe it first to avoid data leakage. Besides, resetting Mac to factory settings work well in fixing many problems you don’t know how to solve. Please master the methods provided by MiniTool Solution right now.
Quick Navigation :
In general, you need to protect hard drive data well to prevent personal data loss/leakage. However, you need to remove the data completely when you plan to change a hard drive, sell/trade in the old Mac, or give away your MacBook to others. What should you do? Do you need to take out the disk drive and ruin it? How to wipe a MacBook completely? All of these questions will be answered later.
What to Do Before You Sell, Give away, or Trade in a MacBook
Before talking about how to wipe MacBook (how to wipe a MacBook Pro to sell), I’d like to show users what they should do before erasing the Macintosh HD.
Step 1: Back up Your Mac
Please ensure the security of your data on your Mac hard drive. You have two choices: transfer files to another Mac/external hard drive and make a backup of the important files.
How to backup MacBook:
- Back up with the built-in Time Machine: you can configure Time Machine to back up all your files automatically.
- Store your files in iCloud: iCloud and iCloud Drive are also used widely to backup important files like documents, photos, music, videos, and contacts.
- Use third-party software: you can also back up a MacBook/MacBook Pro/MacBook Air with third-party programs.
Please read this page to know how to free up storage on Mac when it’s not enough.
Step 2: Sign out of iTunes, iCloud, and iMessage
Sign out of iTunes:
- Open iTunes on your Mac.
- Select Account from the menu bar.
- Choose Sign Out from the submenu.
Deauthorize iTunes:
- Open iTunes.
- Click on the Account menu.
- Select Authorizations from its submenu.
- Choose Deauthorize This Computer.
- Type your Apple ID & password, and then click Deauthorize.
Sign out of iCloud (macOS Catalina or later):
- Click on the Apple logo menu.
- Select System Preferences.
- Choose Apple ID.
- Select Overview in the left sidebar.
- Click Sign Out.
If you're using macOS Mojave or earlier, please go to the Apple logo menu -> System Preferences -> iCloud -> Sign Out.
Sign out of iMessage:
- Open the Messages app.
- Select the Messages menu.
- Choose Preferences from its submenu.
- Select iMessage.
- Click on the Sign Out button.
Step 3: Reset NVRAM
The NVRAM, formerly known as PRAM, refers to a small amount of special memory on Mac. This RAM type will keep data for users after their devices are powered off.
How to reset NVRAM/PRAM using startup command:
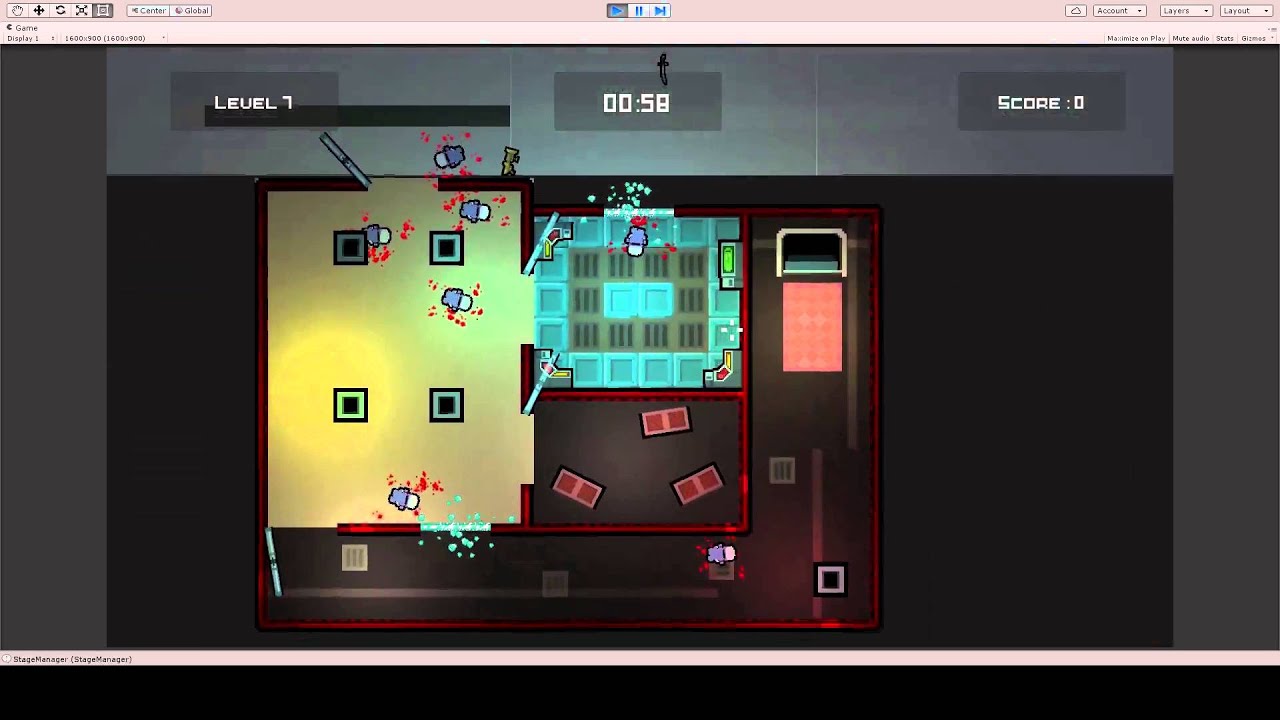
- Shut down your Mac completely.
- Press the power button to turn it on again.
- At this time, quickly press & hold Command + Option + P + R until your Mac boots twice – the Apple logo appears twice. This process will last about 20 seconds).
How to reset NVRAM/PRAM using Terminal:
- Close all the apps running on your Mac.
- Open Finder -> Utilities -> Terminal.
- Type sudo nvram -c and press Enter.
- Type the Administrator password and press Enter.
- Type sudo shutdown -r now and press Enter.
- Wait for your Mac to restart.
Step 4: Unpair All Bluetooth Devices
Please connect a USB keyboard and mouse in advance before following steps if you’re using a desktop Mac: iMac, Mac mini, or Mac Pro.
- Select the Apple logo menu.
- Choose System Preferences.
- Click Bluetooth.
- Select the target Bluetooth device from the list.
- Click on the X (remove) button next to the device.
- Click Remove in the pop-up window to confirm.
Step 5: Factory Reset MacBook
What does factory reset Mac mean? It refers to format Macintosh HD (the internal hard drive on your Mac). But the question is how to wipe a MacBook or you can say how to erase MacBook. The following content tells all.
In this post, I'll mainly tell you how to recover files after factory reset and how to restore laptop to factory settings.
Factory Reset MacBook
Factory reset your Mac contains 2 steps: formatting Mac hard drive (erasing all data on it) in Recovery Mode and reinstalling the macOS. How to format the internal Macintosh HD? Please don’t worry. The built-in Disk Utility can help.
How to Wipe Mac with Disk Utility
Step 1: Restart Your Mac
- Press & hold the power button.
- Click Restart in the pop-up dialog box.
Other four ways to restart Mac:
- Select the Apple logo menu in the upper left corner -> choose Restart.
- Press Control + Eject and then click Restart.
- Press Control + Command + Eject This is what we called force restart.
- Type sudo shutdown -r <now> and press Enter.
Force restarting Mac may delete files that are still opening. Here’s how to recover a Mac file easily:
Believe it or not, we can make it easy to recover deleted data on Mac even if you are totally a novice.
Step 2: Boot into the Recovery Mode
- Press Command + R immediately when your Mac starts to turn on.
- Hold these two keys until you see the Apple logo on the screen.
- Choose a user -> click Next -> type the password.
- Select Disk Utility in the macOS Utilities window.
- Click on the Continue button at the bottom right.
Step 3: Erase Your Data
How to wipe Mac (format Macintosh HD) in Disk Utility:
- Look for your startup disk in the left panel under Internal. It is named Macintosh HD by default unless you changed it.
- Click on the Erase button at the top of the Disk Utility window.
- A dialog box will pop up to inform you that erasing the disk will delete all data stored on it, and cannot be undone.
- You may give it a new name or just keep it as Macintosh HD.
- Besides, you should choose a format from Mac OS Extended (Journaled) and APFS (recommended by Disk Utility).
- Click on the Erase Volume Group If you don’t see it, just click on the Erase button.
- Enter the correct Apple ID to allow the erase if you’re asked to provide one.
- Wait for the erasing process to finish automatically.
- If there are other internal volumes listed in the left sidebar, please select them one by one and then click on the - button to delete them.
- Quit Disk Utility.
What to do if you don’t see Macintosh HD in Disk Utility?
- Click View in the upper left corner -> select Show All Devices -> look for the startup disk again.
- Click on the Apple logo menu -> select Shut Down -> disconnect all the unnecessary devices from your Mac -> power on Mac and open Disk Utility again.
Can you recover data from a hard drive that’s been erased?
Luckily, yes. You can recover the files that are important to you from an erased Mac hard drive. The process won't be difficult if you get the right tool to help you. (We’ll show you how to recover data from Mac step by step in the next section.)
What if Mac won't boot into Recovery Mode?
Please try these methods one by one:
- Use Time Machine backup.
- Reinstall Mac OS X.
- Create a bootable installer.
- Access the Internet Recovery mode by pressing & holding Command + Option + R.
Step 4: Reinstall macOS
- Go back to the macOS Utilities window.
- Select Reinstall macOS from the list and click Continue.
- A system version will be prepared for you. Please click Continue.
- Click Agree to continue after you read the software license agreement.
- Select a boot disk and click Install.
- Wait for the installation to complete.
You can also restore your system from a previous backup.
- Select Restore From Time Machine Backup in the macOS Utilities window.
- Click Continue.
- Select an appropriate backup from the list and follow the on-screen instructions.
How to factory reset MacBook Pro or how to factory reset MacBook Air?
The above guide also works for how to wipe a MacBook Pro or how to wipe a MacBook Air.
To factory reset Windows 10, you can fix operating system problems, improve performance, and release free space.
Bonus Tip: How to Recover Files from Mac HDD
Step 1: download a reliable data recovery tool that supports macOS. Stellar Data Recovery for Mac is worth a try.
Step 2: install and launch the recovery tool under guidance.
Step 3: decide the file types you want to recover. Toggle the switch to ON in front of Documents, Emails, Videos, Audio, and Photos. You can also turn ON Recover Everything.
Step 4: click Next in the lower right corner.
Step 5: select your Macintosh HD and click Scan. You can turn on the Deep Scan feature to find more results.
Step 6: wait for the scan and browse the scan results carefully to find the files you need.
Step 7: choose all the folders and files you want to recover from your Mac hard drive. Then, click Recover.
Topdownshooter(wip) Mac Os Download
Step 8: choose a destination for the files selected and click Save.
Step 9: the last step is to wait for the recovery to finish.
How to recover data from a Mac that won’t boot?
You should add one more step to the above recovery guide. That is to create a bootable USB drive.
- Run Stellar Data Recovery for Mac on another Mac computer.
- Click on the Click here link after Create Recovery Drive at the bottom left.
- Click Create Recovery Drive and wait. Then, click OK when it’s finished.
Please read this page to know more details on how to recover data from a Mac computer that can’t start:
Please don’t waste time; just get files off failing hard drive on Mac immediately since they may disappear at any time.
Is Erasing Enough
Still worrying about the data security after erasing your drive in Disk Utility? You can also get a professional disk wiping program to help you clear data completely. Also, you may take out the drive from your Mac and ruin it physically if you want: burning the drive, breaking it into pieces, scratching the platters heavily, etc.
Format External Hard Drive Mac
Steps to format an external hard drive on Mac/MacBook using Disk Utility (you don't need to boot your computer into Recovery Mode). Erasing the external hard drive will delete everything on it, so you should copy the files you want to keep to another storage device before the action.
- Connect the external hard drive to your Mac properly.
- Open Disk Utility.
- Click View in the upper left corner.
- Select Show All Devices.
- Select the target disk under External in the left sidebar.
- Click Erase located at the top of the Disk Utility window.
- Give the drive a new name or keep the old name.
- Choose a suitable format for the drive.
- Click Erase Volume Group or Erase.
- Enter the correct Apple ID if necessary.
- Wait for the erasing process to complete.
Sometimes, people complained that the external hard drive is not showing up on Mac. Why does this happen? How to fix the problem and make it finally appear? Please read this page with care:
Please don’t get anxious when your hard drive not showing up Mac; there are several solutions to get Mac to recognize an external hard drive.
The format of the hard drive depends on where you want to use it usually: on Mac or Windows.
- Mac OS Extended Journaled is suitable for macOS 10.12 and earlier versions.
- APFS should be used in macOS 10.13 and later versions.
- FAT (MS-DOS) and exFAT should be selected if you need to use the disk on Windows.
How to Format a Hard Drive for Mac on Windows
Also, you can format the external hard drive on a Windows PC and select a file system that can be supported by macOS. Please connect the external hard drive to your computer and make sure it shows up.
Way 1: format in File Explorer.
- Open File Explorer. (What if File Explorer not responding/stopped working?)
- Right-click on the external disk drive and choose Format.
- Choose FAT or FAT32 as the file system and click Start.
- Click OK to confirm.
Way 2: format in Disk Management.
- Open Disk Management.
- Right-click on the drive of your external disk.
- Choose Format.
- Choose FAT or FAT32 as the file system and click OK.
- Click OK again in the prompt window to continue.
Way 3: format in MiniTool Partition Wizard.
- Download & install the software properly.
- Launch it and select the target disk.
- Choose Format Partition in the left sidebar.
- Change Partition Label, File System (choose FAT or exFAT), or Cluster Size according to needs.
- Click OK and then press Apply in the upper left corner.
- Click Yes to apply pending changes.
Secure Erase Solid State Drive
Is Secure Erase Necessary
As you know, the new Mac models ship with Solid State Drives (SSDs). According to Apple, the Secure Erase and Erasing Free Space will be not available in the Disk Utility. They are not needed anymore since the standard erase action makes it very difficult for others to recover your data intentionally. Therefore, you only need to do a simple erasing on your SSD.
How to Secure Erase SSD on Mac
Some people still want to perform secure erase on their SSDs, ignoring Apple’s word. They should open Terminal and type diskutil secureErase freespace VALUE /Volumes/*.
- The word VALUE should be replaced by a number between 0 and 4, representing different erasing methods.
- The symbol * represents the name of the target drive.
This process may take a very long time.
Besides, there’s another way to protect your data on SSD – using FileVault, which is a disk encryption program built-in Mac OS X 10.3 and later. Please read this page to know how to encrypt Mac data with FileVault.
Topdownshooter(wip) Mac Os X
Conclusion
Many people want to sell/donate/trade in their old MacBook after buying a new Mac. The thing they are worrying about the most is data security. They don’t want others especially the malicious ones to recover their private data for a specific reason. That’s an important reason why people ask how to wipe a Mac or how to erase MacBook Pro.
In this article, we’ve shown you what to do exactly before selling a MacBook, including how to wipe a MacBook in different cases. Hope this page is helpful enough for you.
TopDownShooter(WIP) Mac OS
