UWUS Mac OS
UWUS Mac OS
- This is a macOS Sierra UI kit containing meticulously crafted vector assets including Finder, Menubar, Dock, Messages, Siri and Settings containers and controls.
- Updating your Mac Operating System. Creating User Accounts in macOS. How to turn off Wi-Fi on your Mac. How to remove MacKeeper (Mac Malware) How do I turn off Apple Gatekeeper in macOS? How to tell what version of macOS you are running. How to use Keychain Access in macOS.
- Enjoy the videos and music you love, upload original content, and share it all with friends, family, and the world on YouTube.
Apr 17, 2021 Apricity OS may not be exactly like macOS but it does have a slightly similar feel. Its GNOME based clean user interface and beautiful icon themes make it a stunning looking Linux distribution. MacOS lookalike or not, if one day you want to switch to the ‘Arch domain’, do consider Apricity OS among your options.
After successfully created a macOS bootable USB, the next step is how to use it to install macOS from external USB drive. This is not normal case because macOS is very stable and have less bugs/virus than Windows PC. So many Mac users don't know how to perform a clean install of macOS on their Mac when the device was broken or could not boot into desktop.
Please don't worry. We will share detailed steps on how to install macOS/Mac OS X from an USB drive. Even you had issues during this process, it is not thing to be afriad as we have offered the troubleshooting guide as well.
How to Install macOS on Mac from USB Drive (Normal Way)
If the target Mac computer already had a macOS or OS X on it, then installing macOS from USB is straightforward and this is called the normal way.
Step 1: Insert the macOS bootable USB drive on a USB port of Mac computer.
Step 2: Shut down the Mac and wait for 1-2 minutes. This will make sure the Mac is powered off.
Step 3: Hold the Power and Option key simultaneously for 15 seconds. This will bring up the Startup Manager on Mac.
Step 4: You will see all bootable devices attached to this Mac, including Macintosh HD and external USB or DVD. Click the drive name of your macOS bootable USB to start the installation process.
Step 5: Agree the terms and conditions and wait for the installation process to be done.
How to Install macOS on Mac from USB Drive (Advanced)
If the drive was not partitioned or the partition table was corrupted, then you can not install macOS on Mac with the normal way. You have to boot Mac into Recovery mode and format the hard drive or SSD to Apple file system first.
Step 1: Shut down your Mac and press the Power key to turn on the Mac; then immediately press Command and R keys.
Step 2: You will be directed to the macOS utility section and here you need to select 'Disk Utility' to format the USB drive. From the Disk Utility app, select Mac drive name under Internal section and then click on the 'Erase' button.
Step 3: You will get a couple of options from the Format. Pleasec choose APFS (macOS) or Mac OS Extended (Journaled) for old version Mac OS X.
Step 4: After the completion of the formatting process, go back to the macOS utility section and this time, select 'Reinstall macOS'.
Step 5: Further, go to the Startup Manager, move to the External drive section, and select your bootable macOS USB drive.
Step 6: Now, the configuration of MacOS will start. As soon as the process starts, it will provide Terms and Agreement page and your job is to agree with the same and then click on the continue button.
Step 7: After that, click on the 'Continue' button to start the installation process. This will take 30-45 minutes and once it gets completed, restart Mac.
Step 8: As you are using the fresh copy of MacOS on Mac machine, so you need to set up the OS and for that connect the Mac with the Wi-Fi and then sign in with the Apple account.
Step 9: After signing in, you can access the several products of Apple such as iCloud, DropBox and many more.
Mac Os Mojave
Quick Troubleshooting Tips if You Got Stuck during MacOS Installation
Could not write installation information to disk
If you see the message like 'Could Not Write Installation Information to Disk' when you are trying to install the OS, it means, some important files are missing from the bootable USB device. Mostly, this error happens when you download Mac OS file from an unauthorized site.
You can fix this issue just by downloading the original OS file from the Apple store and then create a fresh bootable USB using the same.
Compatibility error
If you are upgrading the OS X after having an older version, you can get the compatibility error message. In such case, just cross-check the system requirement for the OS you want to install on your Mac system.
You can fix this issue just by downloading the original OS file from the Apple store and then create a fresh bootable USB using the same.
macOS could not be installed on your Computer
If you see the error message similar to 'macOS Could Not Be Installed on Your Computer' that means, either your system is not compatible or the Date and Time settings in your system is not up to date..
To resolve the problem, first, check the system combability for the OS X. If it's fine and still you are facing the error, then just update the system Time & Date with the option of 'Local Apple time server'.
Application is damaged, can't be used to install macOS
You the message 'application is damaged, can't be used to install macOS' appear on your screen, it means the OS certificated has been expired. And so, you won't be able to proceed further for installation.
The simple solution is; you need to create a fresh bootable USB by downloading the MacOS file from its official website.
MacOS couldn't install on this computer
Sometimes, the thirty-party tool which you use to create a bootable USB is the culprit. If the OS files will not be copied successfully using the bootable tool, then you may see the message like 'MacOS couldn't install on this computer'.
In this case, you should avoid using a third party bootable tool despite you should create a bootable USB with the help of command.
Conclusion
The above tutorial covers most of the issues you could come across during the installation process. If you had other issues not mentioned in this article, please contact us and our technical team will help you fix it.
From UO Evolution
|
Ultima Online on a Mac
So you have a Mac and you want to play Ultima Online? Not a problem!
First, Does Ultima Online Even Run on Macs?
The answer is yes. It runs quite well in fact, but how well it runs depends on what method you use, and just as with running
Ultima Online under Windows on a PC, it depends on your hardware.
Ultima Online, Macs, and Intel and PowerPC
This article is only going to cover running Ultima Online on an Intel-based Mac (Macintosh) from Apple. It's not going to cover the older pre-2006 PowerPC Macs, as the hardware/system architecture is quite a bit different, and it's not very playable. If you are on a PowerPC Mac, you are better off spending a small amount of money on a dual-core 'netbook'. Most
Uwus Mac Os 11
of the software covered below are either not available for Intel Macs, or will not handle running a game like UO under a
PowerPC system.
Hardware Requirements for UO on a Mac
For the most part, the requirements are the same as on a Windows/PC, but do take into account the three main ways of running
UO under Mac OS X (listed below). It is recommended you have 4GB of Memory, 2GB at the very least.
It is also recommended that you are running on at least a dual-core Mac. There are no more single-core Macs being made, and
later versions of the some of the software listed below do not support the single-core Macs anyways.
Classic Client or Enhanced Client?
Actually, it doesn't matter too much whether you run the Classic Client or Enhanced Client. Both run quite well,
provided you have decent hardware. Those who prefer the Classic Client may want to run Ultima Online in a virtualized
environment, especially if they are using one or more add-ons together with UO.
Methods for Running UO on a Mac
There are three main methods for running Ultima Online under Mac OS X:
Mac Os Catalina
- Using Apple's Boot Camp
- Using some form of virtualization (Parallels Desktop, VMWare Fusion, or VirtualBox)
- Using a 'compatibility layer' such as WINE or CrossOver
Apple's Boot Camp and Ultima Online
What is Boot Camp? It's a feature of Intel-based Macs that basically allows dual-install of Windows Vista or Windows 7 and Mac OS X. You can only do one or the other, depending on which you've booted into.
Pros:
- Best performance you'll get - it's the same as running it on a Windows/PC from Dell, HP, Acer, etc.
- Requires you to dedicate 20GB or more of your hard drive to Windows and UO
- Requires the purchase of a Windows license.
- Installing UO under Boot Camp is the same as installing UO on any Windows PC.
Cons:
- You have to reboot into Windows to run, and cannot use Mac OS X until you reboot into OS X.
- You need to purchase a separate Windows license.
Installing UO Under Boot Camp
Once Boot Camp is installed, installing Ultima Online under Boot Camp is the same as installing UO on a PC. For instructions
on installing Boot Camp as well as system requirements, please see Apple's Boot Camp page
Virtualization, Macs, and Ultima Online
Pros:
- You get a full install of Windows in a self-contained environment.
- It's easy to run UO add-ons alongside UO
- You are running UO under OS X (unlike Boot Camp), even if it's within a Windows environment.
Cons:
- It places more of a demand on the hardware/system itself since you are running UO and Windows at the same time.
- Requires the purchase of a separate Windows license, and possibly the virtualization software depending on which software
you select.
- Requires 16GB or more of hard drive space just for the Windows install, on top of what UO requires.
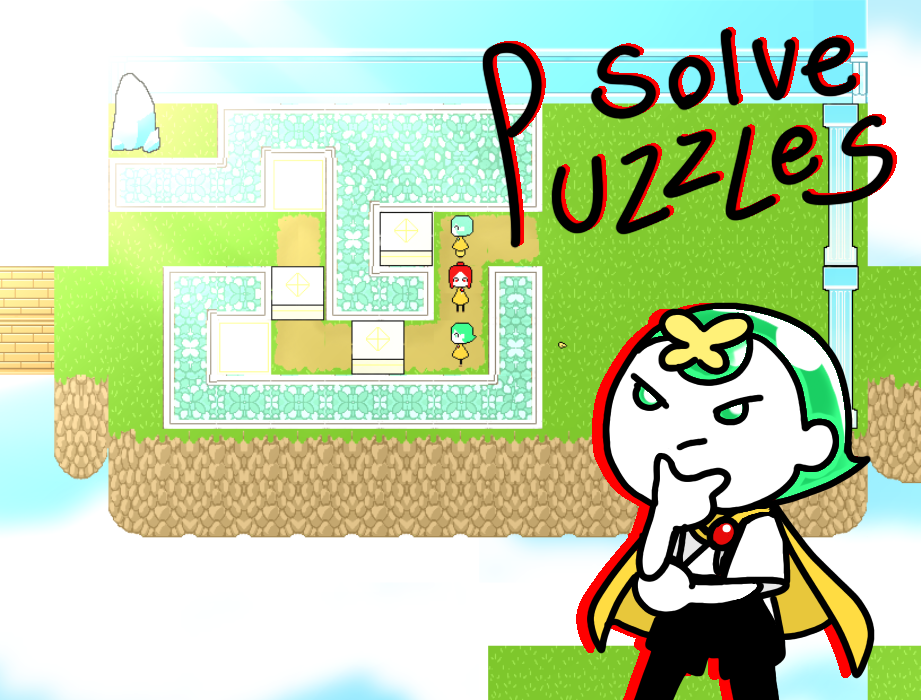
Virtualization Software to Run UO and Windows on a Mac
There are three main virtualization products:
- VirtualBox - Free, developed by Oracle
- VMWare Fusion (Commercial)
- Parallels Desktop (Commercial)
Which is the best option for virtualization?
If you are on a tight budget, VirtualBox will do just fine, and it's free. Parallels Desktop and VMWare Fusion are
commercial products that have some features not available in VirtualBox, and also tend to have better performance. All three
are very mature products, and if you are choosing between Parallels Desktop and VMWare Fusion, in many cases, you could go
with whatever is on sale at the moment, and will not have any problems.
Compatibility Layers
A compatibility layer is what it sounds like - it's software that creates a compatible layer of drivers/libraries/etc. in
between UO and OS X. It does NOT require an install of Windows, unlike the two options mentioned above.
Pros:
- The most 'seamless' way to run Ultima Online under a Mac
- Does not require a separate purchase and install of Microsoft Windows
- Can have better performance than a virtualized Windows session
- Requires less hard drive space than virtualization or Boot Camp
Cons:
- Can be trickier to run add-ons such as UOAssist or Pinco's UI due to install and permission issues
Compatibility Layer Software
- Wine - Free
- CrossOver from CodeWeavers] - Commercial
Other Information About Running UO on a Mac
www.uoguide.com/Ultima_Online_on_a_Mac
UWUS Mac OS
